
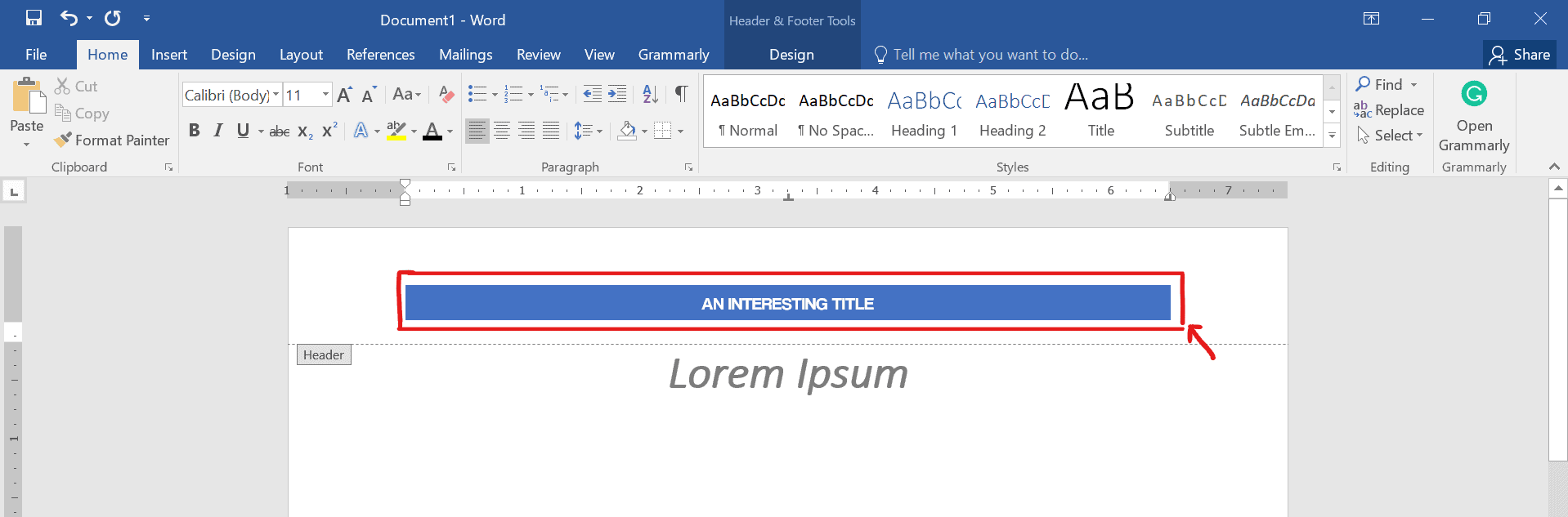
- #Removing header from second page of word document how to
- #Removing header from second page of word document code
This snippet assumes the document has but the one section, and no different first page. Note that Word documents can be extremely complex, with multiple Section objects, and each section object can have a "normal" header and footers as well as optionally a different header and footer for the first page.
#Removing header from second page of word document how to
The snippet also demonstrates how to access a document's default Header and Footer.
#Removing header from second page of word document code
The difference in my code is that it uses Document.Content which returns the Range for the main body of the document without needing to specify start and end values. The first changes the base style that underlies most of the font formatting you'll find in Word the second is basically what you have - applying the formatting as if you'd select the body of the document and format it.

I used the font color to make things more obvious. And now you will see the specified page and its header and footer are copied to the target document at. Create a new Word document, and press Ctrl + V keys together to paste the page. Use the same headers and footers from one page to the next: Click in a corner of the. Press Ctrl + C keys together to copy the page. Show or hide the header and footer for a single page: Click in a corner of the document (so nothing is selected), click in the toolbar, then select or deselect the Show header and footer checkbox to show or hide the header and footer on this page. The following snippet shows two alternatives for changing the font. Select the whole page you will copy, including the section break mark you added just now. On this header/footer, you can repeat the header/footer of the first section.I'm assuming the code you show us works for you as far as changing the font and saving the document.

You will still see all the invisible character marks and the logo should still be missing. From the drop-down list, click Next Page under Section Break. Show 'display all characters' in the main document. You can choose a blank header or take advantage of the built-in. From the Word Ribbon, click the tab Page Layout and then click Breaks under the group Page Setup. Click on Header in the Header & Footer section.Make sure you tick this box, and the navigation pane should appear on. Under this should be a tick box labelled ‘Navigation Pane’. Find the ‘Show’ subsection of your View tab. From here, navigate to the ‘View’ tab at the top of your screen. This snippet assumes the document has but the. Open your Microsoft Word application, and find the document you wish to delete a page from. Note that Word documents can be extremely complex, with multiple Section objects, and each section object can have a 'normal' header and footers as well as optionally a different header and footer for the first page. To insert a Section Break, do the following: The snippet also demonstrates how to access a document's default Header and Footer. This way, you have divided the document into three sections. Insert Section Breaks at the end of the pages 4 and 7.The separated sections can be applied with unique formatting and styling.įor example, suppose the pages 5 to 7 in your document to have a unique header/footer than the rest of the document. The trick lies in separating the pages which would have unique header/footer from the rest of the document using Section Breaks. Now, if you need to apply unique header & footer to a page or part of a document other than the rest of the document, how will you do that? This is how header/footer supposed to work. Similarly, if you insert header/footer to a page, the same is copied to entire pages of the document. If you remove header/footer from a page of a Word doc, header/footer from the entire document disappears.


 0 kommentar(er)
0 kommentar(er)
